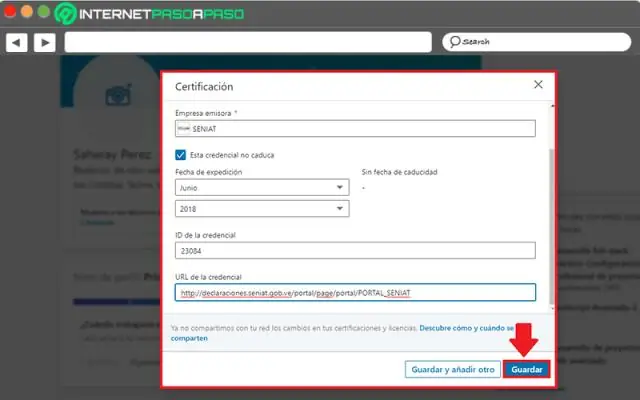
2025 Autor: Taylor Roberts | [email protected]. Ostatnio zmodyfikowany: 2025-01-22 16:27
Przeciągnij Bar Obiekt przycisku Element z listy po prawej stronie Pasek nawigacyjny w scenie listy posiłków. W miejscu, w którym przeciągnięto, pojawi się przycisk o nazwie Element bar element przycisku. W Inspektorze atrybutów wybierz Dodać z wyskakującego okienka menu obok opcji Element systemowy. Przycisk zmieni się na Dodać przycisk (+).
Po prostu, jak dodać widok do paska nawigacyjnego?
Przejdź do Storyboardu. Wybierz Pogląd Kontroler i w menu Edytor wybierz Osadź w -> Nawigacja Kontroler. Następnie przeciągnij Bar Przycisk z Biblioteki obiektów po lewej stronie Pasek nawigacyjny i nazwij go „Lewy przedmiot”. Powtórz to dla prawej strony i nazwij ją „Prawy przedmiot”.
Poza powyższym, jak zmienić kolor paska nawigacyjnego w Swift? ten kolor tytułu paska nawigacyjnego można zmienić w Storyboardzie. Przejdź do Inspektora atrybutów Kontroler nawigacji > Pasek nawigacyjny i ustaw żądane kolor w Kolor tytułu menu.
W związku z tym, jak uzyskać pasek nawigacyjny na moim iPhonie?
A Pasek nawigacyjny pojawia się u góry ekranu aplikacji, pod statusem bar i umożliwia nawigacja poprzez szereg hierarchicznych ekranów. Gdy wyświetlany jest nowy ekran, po lewej stronie pojawia się przycisk Wstecz, często oznaczony tytułem poprzedniego ekranu. bar.
Jak korzystać z paska nawigacyjnego w Xcode?
Wybierz scenę listy posiłków, klikając jej dok sceny. Wybierz Edytor > Osadź w > Nawigacja Kontroler. Xkod dodaje nowy nawigacja kontrolera do scenorysu, ustawia do niego punkt wejścia scenorysu i przypisuje scenę listy posiłków jako główny kontroler widoku.
Zalecana:
Jak dodać płyn niezamarzający do mojej Jetty?

Pierwsze kroki. Otwórz maskę. Znajdź zbiornik. Zlokalizuj zbiornik płynu chłodzącego i wyczyść go. Sprawdź poziom. Określ poziom płynu chłodzącego. Dodaj chłodziwo. Określ rodzaj płynu chłodzącego i prawidłowo dolej płynu. Wymień zatyczkę. Zakręć korek zbiornika chłodziwa. Zlokalizuj węże. Zlokalizuj węże chłodziwa i punkty połączeń. Oceń węże
Jak dodać członków rodziny do Siri?
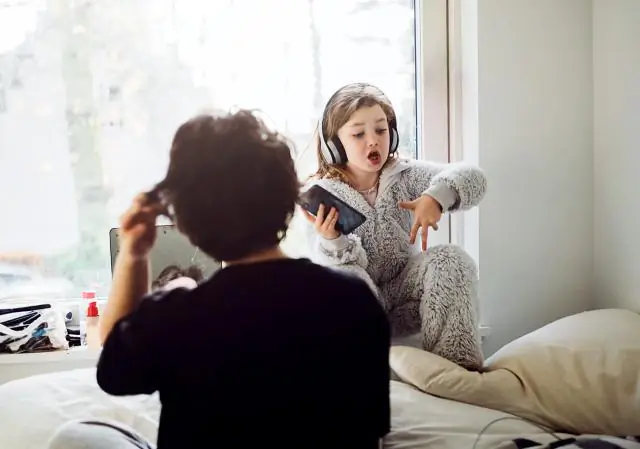
Jak ręcznie dodać członków rodziny i znajomych do Siri Krok 1: Przejdź do Kontakty> Wybierz swoje imię. Krok 2: Stuknij zakładkę Edytuj w prawym górnym rogu. Krok 3: Przewiń w dół do sekcji zawierającej nazwy związków, takie jak „Matka”, „Ojciec”, „Brat” itp
Czy pasek napędowy jest taki sam jak pasek pomocniczy?

Niezależnie od tego, czy jest on czasami określany jako pasek wentylatora, pasek alternatora, czy pasek pompy wodnej, najbardziej właściwie nazywa się go paskiem napędowym akcesoriów, paskiem klinowym lub paskiem serpentynowym. Każdy pojazd ma własną konfigurację pasów, w zależności od silnika i opcjonalnych akcesoriów
Jak wyczyścić system nawigacyjny Hondy?

Resetowanie nawigacji Honda/Acura Przytrzymaj przyciski Menu+Mapa/Przewodnik+Anuluj przez około 5 sekund (pojawi się ekran „Wybierz elementy diagnostyczne”). Przytrzymaj przycisk Map/Guide przez 5-10 sekund (pojawi się ekran z przyciskiem „Zakończ”). Kliknij „Zakończ”, a następnie przycisk „Powrót” (system może się ponownie uruchomić)
Czym jest cyfrowy pulpit nawigacyjny?

Digital Dashboard to elektroniczny interfejs, który agreguje i wizualizuje dane z wielu źródeł, takich jak bazy danych, lokalnie hostowane pliki i usługi internetowe. Pulpity nawigacyjne pozwalają monitorować wyniki firmy, wyświetlając trendy historyczne, przydatne dane i informacje w czasie rzeczywistym
